How Do I Make A Recovery Disk For Windows 10
Content
-
Scenario
-
ii Methods of creating Windows 10 recovery deejay from another PC
-
Method 1. Create Windows 10 recovery disk with built-in programme
-
Method ii. Create Windows recovery drive with 3rd-party repairing tool
-
Additional content: Fix "A problem occurred while creating recovery drive"
-
Conclusion
"Can I create a windows 10 recovery disk from another computer"
It is very of import to create a Windows recovery deejay if your Windows 10 system has a kick trouble, such as Windows ten BCD fault . You can make a recovery disk using a deejay (CD/DVD) or USB flash drive in Windows from another working PC. Once your OS encounters a serious problem, you can create Windows recovery deejay from another computer to troubleshoot the problem or reset your PC.
Fifty-fifty if your PC can part well, it is also wise to create a Windows 10 recovery disk as a precaution. Next, y'all can refer to the following content to learn how to create Windows x recovery disk from another figurer.
2 Methods of creating Windows x recovery deejay from another computer
In that location are two methods of creating Windows recovery deejay. The offset method is using the congenital-in"Create a recovery drive" plan that is merely available for Windows eight and Windows x. And it does not offer a solution to directly deal with boot upshot, but it resets your PC to the original status.
Thus, if y'all are running with other Windows arrangement, or need a way to repair the booting difficult drive, you can turn to the method two.
✐Notes:
-
You demand to prepare a disk, or USB with at to the lowest degree 32GB capacity.
-
The disk or USB drive will be formatted during the operation, and then delight back up the disk beforehand.
Method 1. Create Windows x recovery disk with Windows built-in tool
Step 1. Connect a deejay or USB drive to another calculator, and type Search icon, and enter "recovery bulldoze" in the search box, and click "Create a recovery drive"
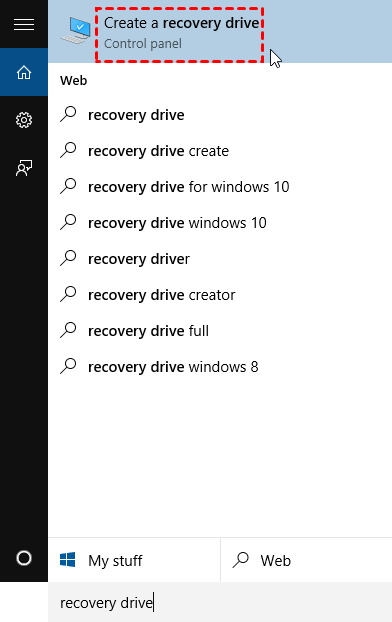
Footstep ii. Recovery Drive window will pop up, cheque the "Back up system files to the recovery drive", and click "Next".
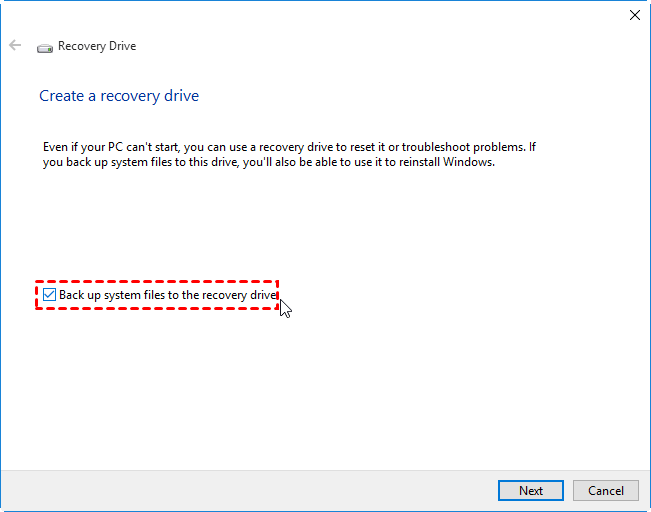
Step iii. Select the drive continued to your computer, and click "Create" to create a Windows recovery disk. When it is finished, you can insert the deejay or USB drive to your computer to recover your Os.
✍ Tips: If your PC can't boot up from the recovery disk, you lot might need to enter BIOS to reset the boot device.
1. Insert the recovery disk to your computer, and start your PC, when the logo shows up, tap a function key to enter BIOS.
two. In the BIOS setup, choose "Boot" tab, and click "change boot order". 3. Requite the recovery disk kick sequence priority over other deejay. and press "F10" to salve the modify.
Step 4. After boot from the recovery bulldoze, choose "Troubleshoot" > "recover from a drive" to perform Bone recovery. And all your personal files and apps will be removed when it is finished.
Method 2. Create Windows 10 recovery deejay with AOMEI Partitioning Assistant
Reset your calculator with the method one will delete your personal information and software. When you lot accept a kick consequence, you can besides turn to a disk repairing tool- AOMEI Segmentation Assistant Standard . It enables you lot to create a bootable disk or media from some other computer in Windows 11/10/8/7. The bootable deejay or USB tin can be taken equally a Windows 11/10/eight/7 recovery disk to kick your PC and ready the boot problem via its various features.
Too, It is too a disk partition manager, after booting from recovery drive, it helps you to manage your hard drives, like create, delete, clone, resize segmentation. Allow's meet how to use this tool.
Step one. Insert a disk/USB to another working PC, and open AOMEI Partition Assistant, and click "Create Bootable Media" in the left panel, and click "Next" in the pop-up windows.

Step 2. Choose the inserted device, and click "Keep".

Step 3. It volition prompt you the USB or disk will be formatted, make sure y'all backed upwards important data, and click "Yes".
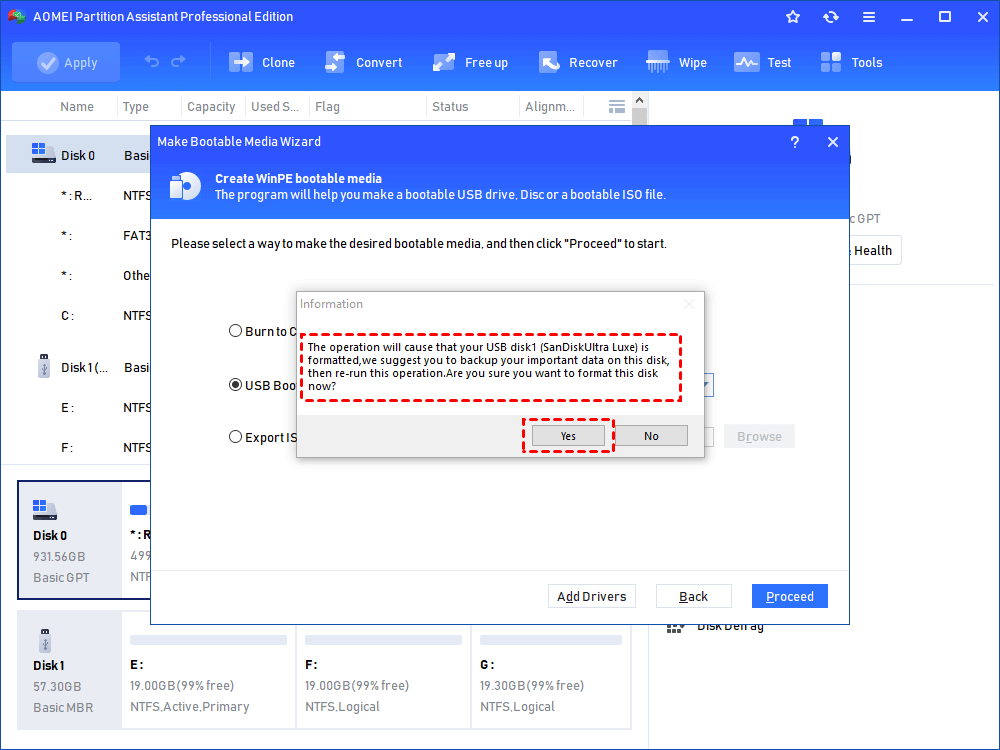
Step four. When the performance is complete, click "Finish".
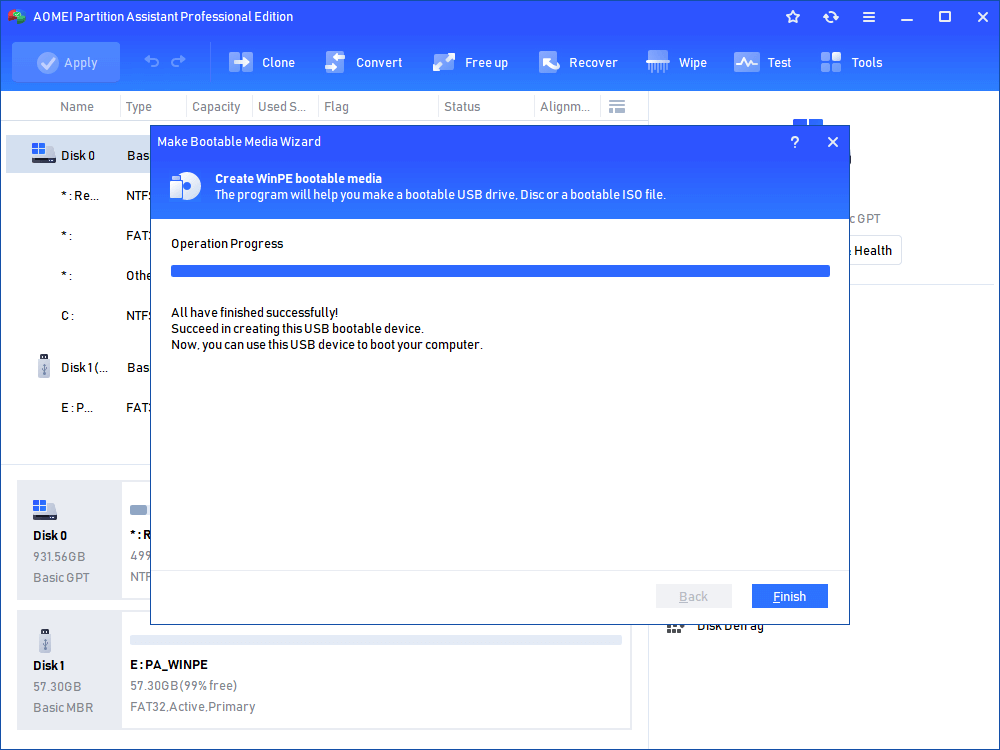
Now you tin insert the bootable media to your computer that has kicking problem. After turning on the compuer, you might also demand to gear up it as the boot drive in the BIOS setup. And then you lot will run across the chief interface of AOMEI Partition Assistant. And you can use its features to fix and manage your PC, such as:
● Check partition: When your reckoner cannot be started upwards successfully, the bootable USB you created tin can assistance you lot to check the sectors on the system deejay, and gear up the error automatically. Just right-click on the system disk, and choose "Advanced" > "Check Partition", and cull a checking method to proceed.
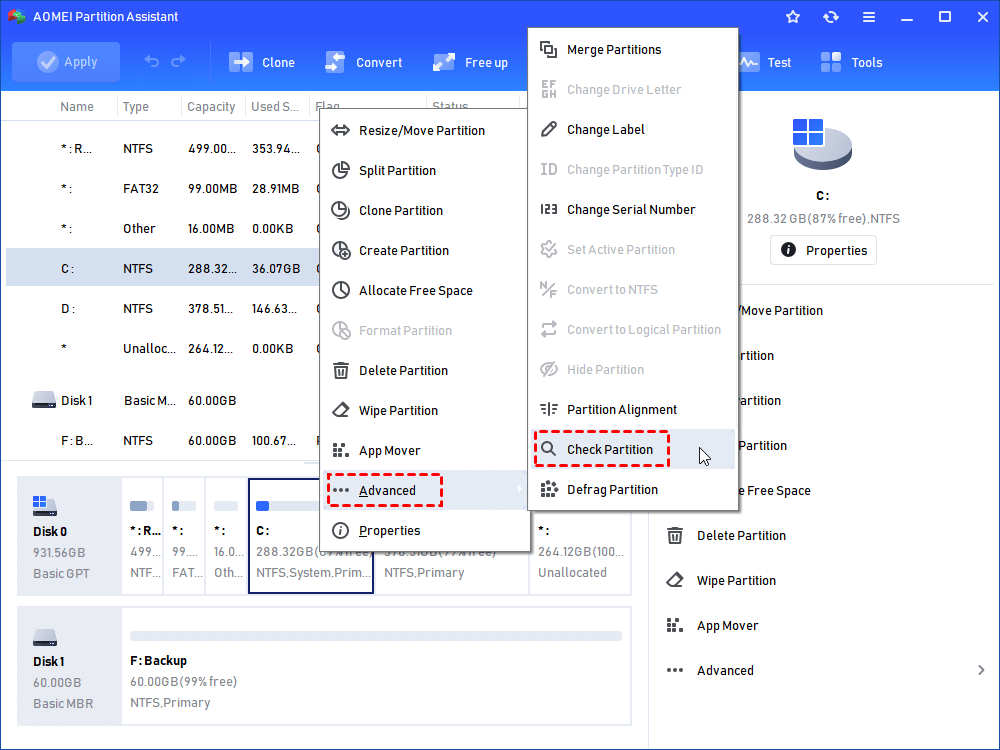
● Rebuild MBR: MBR is a very necessary structure that contains a small amount of executable lawmaking to boot Windows. MBR corruption is a very common reason why a computer cannot kicking up. You can rebuild the MBR via the recovery disk.

How to fix "A Trouble Occurred While Creating the Recovery Drive"?
During the process to create Windows ten recovery disk from another computer, there is the possibility of failure, and the program may tell you lot "We tin't create the recovery drive. A problem occurred while creating the recovery drive". When information technology happens, firstly yous should check if the disk or USB is well connected.
If the connection is skillful,it is probably because the recovery environment is disable, and you lot tin can check the Windows surround status and enable it in the Command Prompt.
ane. Blazon "CMD" in the Windows search box and press Enter. And click the search result to open Command Prompt.
ii. Type "reagent /info" and press Enter. You lot can encounter the status of the Windows recovery environment.
3. If Windows RE condition is disabled, type "reagentc /enable" to enable it.
Decision
This is all about how to create Windows 10 recovery deejay from another computer. At present y'all tin can use it to restore and reset your system. Besides this, a bootable media created by AOMEI Partition is also an ideal choice to manage disk partition under WinPE mode like formatting C drive, deleting arrangement drive, cloning hard drive from boot, etc. It gives you a take a chance to directly fix your kicking problem by its repairing features.
As well, at that place is AOMEI Sectionalization Assistant Professional for you lot, which can help you to extend organization partition, wipe a hard drive via writing random data, convert kick deejay to GPT without data loss , etc.
How Do I Make A Recovery Disk For Windows 10,
Source: https://www.diskpart.com/windows-10/create-windows-10-recovery-disk-from-another-computer-1984.html
Posted by: scalfsooder69.blogspot.com


0 Response to "How Do I Make A Recovery Disk For Windows 10"
Post a Comment