How To Make A System Image In Windows 7

Are yous gear up to say goodbye to 3rd political party back-up applications? Windows 7 makes this possible with its excellent back-up and System Image features built into all versions of Windows 7. For me, I honey a clean install of Windows. Not coincidentally, right after a fresh install is the best time to make a organization prototype – because creating a system image is just similar taking a snapshot of the unabridged drive.
Creating a System Image will relieve everything on the drives you select, and then shrink them into an image file which is practiced news since this means less space for backups! At a afterward fourth dimension, if you desire to return the computer to its original condition (when you bought or built it,) yous can simply load up the image and presto! No more "reformat the figurer" ritual and no more worry virtually losing your unabridged system to a figurer crash.
Sounds smashing right? How do you do information technology?
Important
Earlier starting this How-To Tutorial, delight ostend the backup drive where you will save the epitome is formatted using NTFS. For more data on this reminder, please see the lesser of this how-to tutorial where I review How To format your backup bulldoze and configure it with the NTFS file system.
How To Create A System Prototype In Windows seven
1. Click the Start Menu, then at the summit of the menu Click Getting Started, then on the side Click Backup your Files.
Notation: You can likewise but type Fill-in, and Windows seven Search should find the awarding
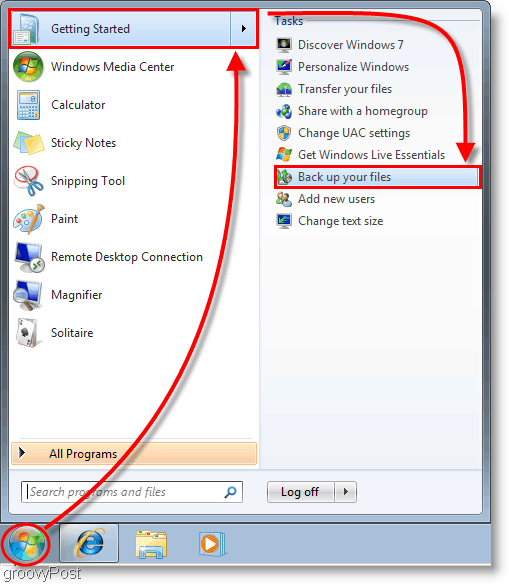
ii. In the Control Panel window that appears, Click the blue Create a system image link.

iii. The Create a organization image window should pop-up. Select which hard disk, DVD, or network location where you are going to save your organisation image. Click Adjacent to continue.
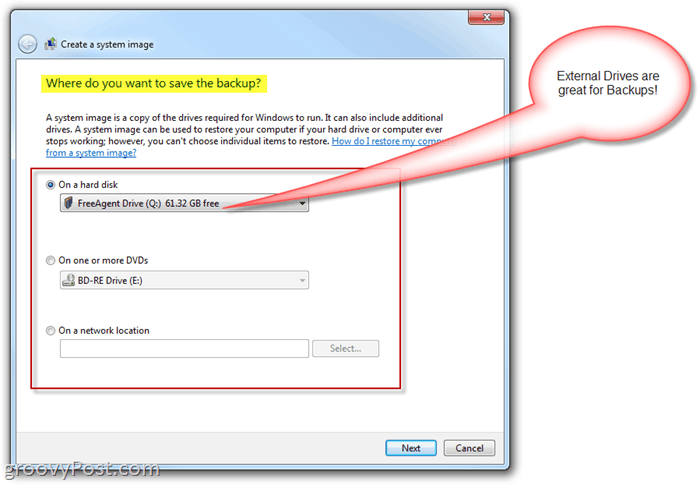
four. On the next page, we'll continue with the nuts; but for now, Check both your System and System Reserved drives. One time yous take selected the drives Click Next to go on.
Annotation: Yous can select as many drives as you want, but the more you choose to include means the larger the epitome size will exist.

five. The side by side window is just a review, then make certain everything is correct then Click Starting time backup to starting time the process. This process can have several minutes, then patience is required.
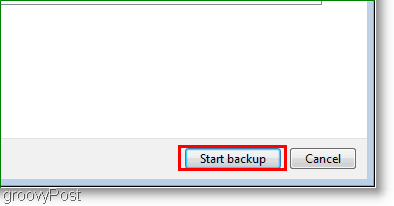
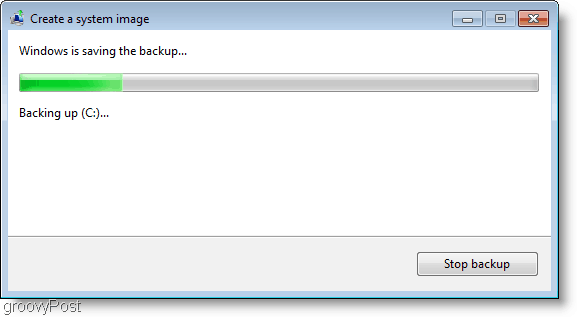
half dozen. Subsequently the backup completes, you are presented with the option to create a system repair disc. This option is a good thought just in case your system has any problems in the future. Click Yes.

vii. Choose which Disc Recording drive you'll be using to burn the disc. Insert a blank CD or DVD to the concrete drive and then Click Create disc.

Determination
Now you're covered if your computer crashes, or if you lot want a clean slate and the pick to exist able to render to the way your computer currently is. When that time comes, be sure to read this Tutorial – How-To Restore from a Windows 7 System Image backup.
Important Update – i/24/2011
Looking through the comments, some readers accept been running into issues during the backup/image process. While creating the system image and saving the data to the backup bulldoze/external hard drive, the process aborts and Windows reports the backup drive has run out of deejay infinite fifty-fifty though the drive appears to exist nearly empty.
One of our readers pointed out the common reason for this failure is probably because the bulldoze was formatted using a Fatty or FAT-32 file organization. A Fat-32 file system is limited in that information technology will not support files larger than four Gigabytes. So, even if the drive is 500 Gigs with several hundred gigs of free infinite available, you probable will not be able to salve a system image to it since your arrangement prototype file will probably be larger than 4 Gigs.
The NTFS file system does not have this limitation, then my recommendation is to format the fill-in drive before hand and use the NTFS file system before storing whatever information on the drive or completing the How-To Tutorial above.
How to Format a backup drive using the NTFS File System
Annotation: Formatting your backup drive will remove all data from it. If the bulldoze has any information you demand, save it somewhere else before you format it.
Open Windows Explorer and Correct-Click the External/Backup hard drive where you volition store the Windows 7 System Image. From the context carte, Click Format.

Click the File System Downward Arrow andSelect NTFS then Click Start.

The drive should now be formatted, and you should be good-to-go. Now granted, it is also possible to convert a Fatty-32 bulldoze to NTFS. Even so, it's possible you could have a bit of data corruption, then my recommendation is just to keep things make clean, and reformat the backup bulldoze as NTFS.

Source: https://www.groovypost.com/howto/microsoft/windows-7/create-a-windows-7-system-image/
Posted by: scalfsooder69.blogspot.com

0 Response to "How To Make A System Image In Windows 7"
Post a Comment